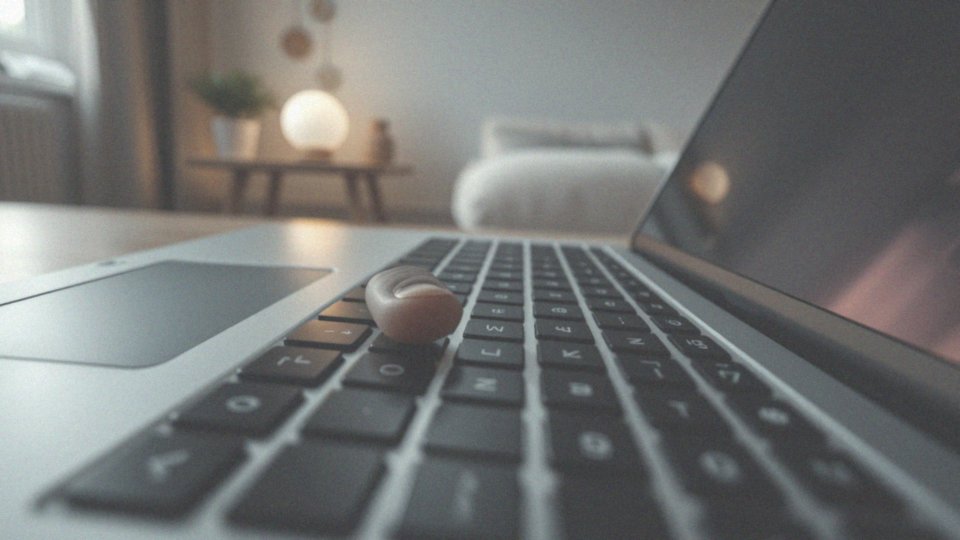Spis treści
Jak przywrócić kursor w laptopie?
Aby przywrócić sprawność kursora w laptopie, gdy touchpad przestaje reagować, na początek upewnij się, że przypadkowo go nie wyłączyłeś. Nierzadko wystarczy kombinacja klawisza Fn z jednym z klawiszy funkcyjnych (F1-F12), aby go ponownie aktywować.
Kolejnym krokiem jest sprawdzenie, czy płytka dotykowa jest włączona w ustawieniach systemu Windows 11, a konkretnie w sekcji „Bluetooth i urządzenia > Płytka dotykowa” – to proste rozwiązanie często bywa skuteczne.
Dodatkowo, warto rzucić okiem na Menedżera urządzeń, aby sprawdzić, czy touchpad jest w ogóle widoczny i czy nie występują żadne problemy ze sterownikami. Często ich aktualizacja rozwiązuje zagadkę, ponieważ przestarzałe oprogramowanie sterujące bywa przyczyną kłopotów.
Jeśli jednak problem nadal będzie się utrzymywał, nie wpadaj w panikę – czasami zwykłe ponowne uruchomienie laptopa przywraca wszystko do normy.
Jakie są możliwe przyczyny braku reakcji kursora?
Brak reakcji kursora w laptopie to niezwykle irytujący problem, a jego źródło może być zaskakująco różnorodne. Przyczyną mogą być:
- nieświadome wyłączenie touchpada kombinacją klawiszy – sprawdź, czy to nie ten przypadek,
- dezaktywacja touchpada w ustawieniach systemu Windows 11,
- nieaktualne, uszkodzone lub po prostu niekompatybilne sterowniki,
- konflikt sprzętowy – podłączona mysz zewnętrzna może automatycznie wyłączać touchpad,
- usterka samego touchpada lub płyty głównej laptopa.
Jak widać, potencjalnych przyczyn jest naprawdę wiele.
Co zrobić, gdy touchpad nie działa?
Jeśli wszystkie dotychczasowe metody zawiodły, a kursor wciąż odmawia posłuszeństwa, możliwe, że problem tkwi głębiej. W takiej sytuacji najlepszym rozwiązaniem będzie wizyta w specjalistycznym serwisie. Usterki sprzętowe, takie jak uszkodzenie touchpada lub awaria płyty głównej, wymagają interwencji doświadczonego technika. Nierzadko konieczna okazuje się wymiana wadliwych komponentów, co może stanowić jedyne wyjście z sytuacji.
Jak zdiagnozować problem z touchpadem?
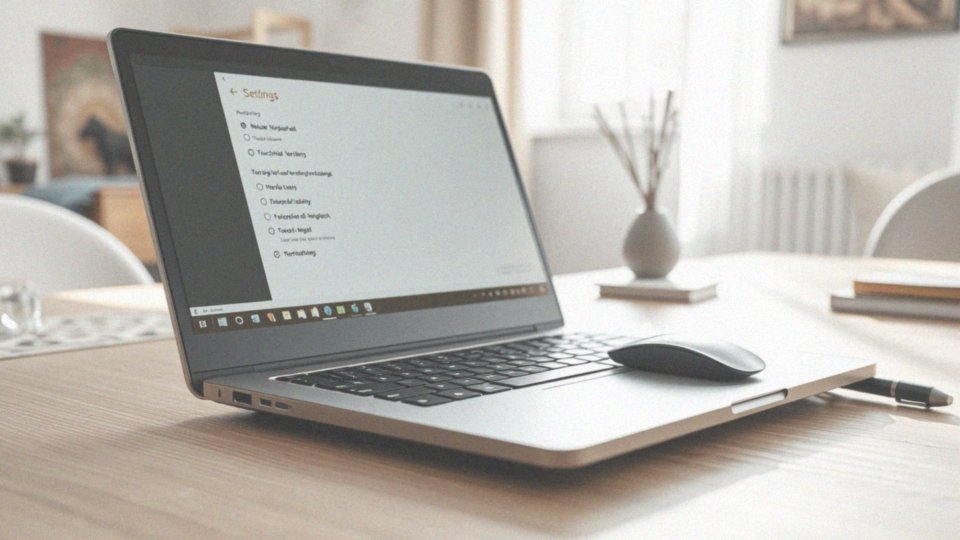
Sprawdźmy, co może być przyczyną problemów z touchpadem w Windows 11. Na początek:
- zajrzyj do ustawień: „Bluetooth i urządzenia > Płytka dotykowa” i upewnij się, że jest aktywna,
- kolejnym krokiem jest sprawdzenie Menedżera urządzeń – tam zweryfikuj, czy sterowniki touchpada działają bez zarzutu. Brak żółtego wykrzyknika obok nazwy urządzenia sygnalizuje, że wszystko jest w porządku. W przeciwnym razie oznacza to problem ze sterownikiem,
- ponadto, jeżeli masz taką możliwość, skorzystaj z narzędzi diagnostycznych udostępnianych przez producenta Twojego laptopa,
- windows również oferuje wbudowane opcje diagnostyki, które warto przetestować,
- zastanów się też, czy problem występuje we wszystkich programach, czy tylko w niektórych – to może być cenna wskazówka.
Nie zapominaj, że przyczyną może być również fizyczne uszkodzenie touchpada; czasem to właśnie najprostsze rozwiązanie zagadki.
Co zrobić, gdy touchpad został przypadkowo wyłączony?
Co zrobić, gdy niechcący wyłączysz touchpad w swoim laptopie? Na szczęście istnieje kilka szybkich sposobów, aby go przywrócić do działania. Najprostszym rozwiązaniem jest użycie skrótu klawiszowego. Zazwyczaj wystarczy przytrzymać klawisz Fn i jednocześnie nacisnąć klawisz funkcyjny (F1-F12) oznaczony symbolem touchpada. Taka kombinacja najczęściej błyskawicznie aktywuje urządzenie.
Jeśli jednak skrót klawiszowy zawiedzie, sprawdź ustawienia systemowe Windows 11. Wejdź w „Ustawienia > Bluetooth i urządzenia > Płytka dotykowa” i upewnij się, że opcja włączająca touchpad jest aktywna. To w tym miejscu znajduje się główny przełącznik odpowiedzialny za działanie płytki dotykowej. Aby szybko sprawdzić status urządzenia, ponownie zajrzyj do wspomnianych ustawień w Windows 11, gdzie zobaczysz suwak umożliwiający jego włączanie i wyłączanie.
Dodatkowo, w niektórych modelach laptopów, ikona touchpada pojawia się w zasobniku systemowym, zmieniając swój wygląd w zależności od jego stanu. Pamiętaj, że skróty klawiszowe różnią się w zależności od producenta laptopa, dlatego poszukaj kombinacji Fn + F1-F12 z grafiką touchpada. Szczegółowe informacje na ten temat znajdziesz w instrukcji obsługi Twojego urządzenia.
Ustawienia touchpada w Windows 11, jak już wiesz, mieszczą się w „Ustawienia > Bluetooth i urządzenia > Płytka dotykowa”. Możesz tam precyzyjnie dostosować jego czułość, zdefiniować gesty oraz aktywować lub dezaktywować urządzenie.
Chcesz zmienić czułość touchpada? W Windows 11 zrobisz to, przechodząc do „Ustawienia > Bluetooth i urządzenia > Płytka dotykowa > Czułość płytki dotykowej” i wybierając preferowany poziom.
Konieczna jest aktualizacja sterowników? Otwórz Menedżera urządzeń, odszukaj touchpad na liście, kliknij prawym przyciskiem myszy i wybierz opcję „Aktualizuj sterownik”. System może automatycznie wyszukać aktualizacje lub możesz samodzielnie wskazać plik pobrany ze strony producenta Twojego laptopa.
Problemy ze sterownikami mogą objawiać się na różne sposoby. Nieaktualne lub uszkodzone sterowniki często powodują, że touchpad przestaje prawidłowo reagować, działa nieprecyzyjnie lub ma problemy z rozpoznawaniem gestów, a standardowe funkcje, jak przewijanie czy klikanie, stają się utrudnione. Zanim jednak oddasz sprzęt do serwisu, wypróbuj prosty trik – ponowne uruchomienie komputera, które często pozwala na odświeżenie sterowników. W ostateczności możesz spróbować twardego resetu, przytrzymując przycisk zasilania, pamiętaj jednak, że w ten sposób możesz utracić niezapisane dane.
Obsługa gestami to niezwykle przydatna funkcja, która umożliwia wykonywanie różnych akcji za pomocą ruchów palcami na touchpadzie – od przewijania i powiększania, po przełączanie się między aplikacjami. Możesz dostosować te gesty do swoich preferencji w ustawieniach touchpada w Windows 11.
Jeśli żadne z powyższych rozwiązań nie przyniosło rezultatu, bardzo prawdopodobne, że problem ma charakter sprzętowy. W takiej sytuacji nie pozostaje nic innego, jak wizyta w serwisie, gdzie specjalista dokładnie zdiagnozuje usterkę i zaproponuje odpowiednią naprawę. Uszkodzenie touchpada lub problemy z płytą główną wymagają interwencji profesjonalisty.
Jak włączyć touchpad na laptopie?
Włączenie touchpada w laptopie jest zazwyczaj bardzo proste. Najszybszym sposobem jest użycie skrótu klawiszowego – kombinacji klawisza Fn z jednym z klawiszy funkcyjnych (F1-F12). Wystarczy odszukać na klawiaturze symbol, który graficznie przedstawia touchpad. Jeśli jednak ta metoda zawiedzie, warto zajrzeć do ustawień systemu Windows 11. Znajdziesz je w sekcji: Ustawienia > Bluetooth i urządzenia > Płytka dotykowa. Tam właśnie znajduje się opcja, która pozwala na manualne włączanie i wyłączanie touchpada. Warto również upewnić się, że system prawidłowo rozpoznaje urządzenie. W tym celu sprawdź Menedżer urządzeń i poszukaj na liście touchpada. Jeśli go znajdziesz, sprawdź, czy nie występują problemy ze sterownikami. Czasem ich aktualizacja jest wystarczająca, by przywrócić pełną funkcjonalność urządzenia.
Jak sprawdzić, czy touchpad jest włączony?
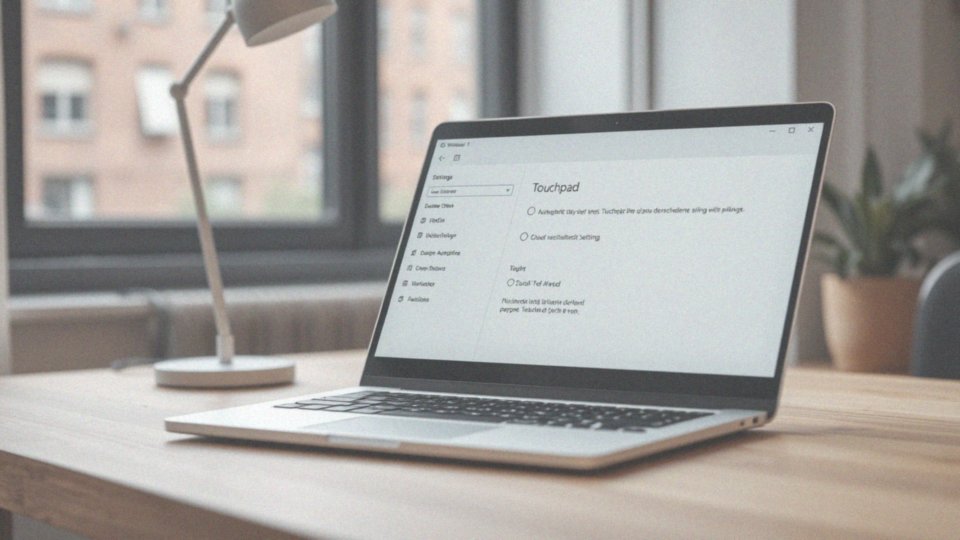
Aby upewnić się, że touchpad w Twoim laptopie działa prawidłowo, zacznij od sprawdzenia ustawień Windows 11. Przejdź do sekcji „Ustawienia > Bluetooth i urządzenia > Płytka dotykowa„. Tam znajdziesz przełącznik, który powinien być aktywny. Jeśli jednak pomimo włączonej opcji touchpad nadal odmawia posłuszeństwa, warto zajrzeć do „Menedżera urządzeń„. Niekiedy problemy z działaniem płytki dotykowej wynikają z konfliktów sprzętowych lub przestarzałych sterowników. W takim przypadku aktualizacja sterowników często okazuje się skutecznym rozwiązaniem. Dlatego też, zdecydowanie warto to sprawdzić, aby przywrócić pełną funkcjonalność touchpadu.
Jakie są skróty klawiszowe do włączenia touchpada?
Włączanie i wyłączanie touchpada przy użyciu skrótów klawiszowych to błyskawiczne rozwiązanie. Pamiętaj jednak, że kombinacja klawiszy jest unikatowa dla każdego producenta i konkretnego modelu laptopa. Najczęściej wykorzystuje się klawisz Fn w połączeniu z jednym z klawiszy funkcyjnych (F1–F12). Wystarczy odszukać symbol touchpada nadrukowany na klawiszach funkcyjnych – to on wskaże właściwą kombinację. Popularne skróty to na przykład Fn + F5, Fn + F7 lub Fn + F9. Jeśli masz trudności z odnalezieniem odpowiedniego skrótu, zajrzyj do instrukcji obsługi twojego laptopa lub odwiedź stronę internetową producenta. Tam na pewno znajdziesz szczegółowe informacje dotyczące skrótów klawiszowych dedykowanych twojemu modelowi.
Gdzie znaleźć ustawienia touchpada w Windows 11?

Konfiguracja touchpada w Windows 11 jest naprawdę łatwa! Aby dostosować jego działanie do swoich preferencji, wystarczy kilka prostych kroków. Zacznij od otwarcia „Ustawień„. Najszybciej zrobisz to, naciskając kombinację klawiszy Windows + I. Alternatywnie, możesz kliknąć ikonę Windows na pasku zadań i następnie wybrać ikonę zębatki, która również przeniesie Cię do „Ustawień„. W „Ustawieniach” wybierz kategorię „Bluetooth i urządzenia„, a następnie sekcję „Płytka dotykowa„. Tam znajdziesz szereg opcji, które pozwolą Ci spersonalizować działanie touchpada. Możesz regulować czułość, konfigurować gesty, włączać lub wyłączać touchpad oraz dostosowywać opcje przewijania, wszystko dla Twojego komfortu i efektywności.
Jak skonfigurować czułość touchpada?
Chcesz dostosować czułość touchpada? Nic prostszego! Przejdź do Ustawień, a następnie wybierz kolejno: Bluetooth i urządzenia > Płytka dotykowa > Czułość płytki dotykowej. Tam znajdziesz opcje, takie jak:
- Niska,
- Średnia,
- Wysoka,
które pozwolą Ci wstępnie określić, jak szybko ma reagować kursor. Jednak dla uzyskania pełnej kontroli, warto zajrzeć do ustawień zaawansowanych. Dzięki nim dopasujesz reakcję kursora z niezwykłą precyzją, co pozwoli Ci znaleźć idealne ustawienia, skrojone na miarę Twoich potrzeb. Eksperymentuj z różnymi konfiguracjami i przekonaj się, która z nich jest dla Ciebie najwygodniejsza.
Jak aktualizować sterowniki touchpada?
Aktualizację sterownika touchpada można przeprowadzić na kilka prostych sposobów, zapewniając jego optymalne działanie. Najprostszym z nich jest wykorzystanie Menedżera urządzeń. Wystarczy go uruchomić, a następnie odszukać touchpad, który zazwyczaj znajduje się w sekcji „Mysz i inne urządzenia wskazujące”.
Kliknij prawym przyciskiem myszy na nazwę touchpada i wybierz opcję „Aktualizuj sterownik”. Teraz masz wybór:
- możesz zdać się na automatyczne wyszukiwanie, a system Windows spróbuje sam znaleźć i zainstalować najnowszą wersję lub,
- jeśli masz już pobrany sterownik ze strony producenta laptopa, wskazać konkretny plik zawierający te dane.
Oprócz tego, warto rozważyć skorzystanie z dedykowanych programów do aktualizacji sterowników, oferowanych przez producentów laptopów takich jak Dell, HP czy Lenovo. Te narzędzia często automatycznie wykrywają i instalują aktualne wersje sterowników dla wszystkich komponentów, w tym właśnie touchpada, co sprawia, że cała procedura jest jeszcze bardziej wygodna.
Jakie problemy ze sterownikami mogą wpływać na działanie touchpada?
Problemy ze sterownikami potrafią uprzykrzyć życie, powodując denerwujące opóźnienia w działaniu. W takich sytuacjach touchpad reaguje ospale, a gesty mogą być interpretowane błędnie. W najgorszych przypadkach kursor może nawet całkowicie odmówić posłuszeństwa. To właśnie nieaktualne lub uszkodzone sterowniki zaburzają prawidłową komunikację touchpada z systemem operacyjnym. Często manifestuje się to kłopotami z przewijaniem stron, a także nieprawidłowym działaniem kliknięć lub obsługi gestów.
Jak zresetować laptop, aby przywrócić działanie touchpada?
Masz problem z touchpadem w laptopie? Zanim zaczniesz szukać skomplikowanych rozwiązań, warto spróbować prostego resetu – to często najszybsza droga do naprawy. Pamiętaj jednak, by przed rozpoczęciem zapisać wszelkie otwarte pliki i zamknąć działające programy, by uniknąć utraty danych. Najprostszym sposobem jest:
- po prostu ponowne uruchomienie urządzenia.
Znajdziesz tę opcję w menu Start. Często taki miękki reset okazuje się wystarczający. Jeśli jednak problem nadal występuje, wykonaj następujące kroki:
- wyłącz laptopa i odczekaj chwilę,
- następnie włącz go ponownie.
W niektórych przypadkach, gdy problem jest bardziej uporczywy, może okazać się konieczny tak zwany twardy reset. W takim wypadku:
- odłącz zasilanie od laptopa.
Jeśli to możliwe:
- wyjmij baterię na kilka minut,
- a następnie podłącz zasilanie i ponownie uruchom urządzenie.
Taki reset jest często skuteczny, gdy standardowe metody zawodzą.
Co to jest obsługa gestami na touchpadzie?
Obsługa gestami na touchpadzie to niezwykle intuicyjny sposób, by w pełni wykorzystać potencjał laptopa. Zamiast tradycyjnego klikania i przesuwania kursora, wystarczy użyć palców bezpośrednio na powierzchni gładzika, by wykonywać różnorodne akcje. Dzięki temu możesz:
- przeglądać strony internetowe w płynny i naturalny sposób,
- przybliżać i oddalać zdjęcia jednym prostym ruchem,
- z łatwością przełączać się pomiędzy uruchomionymi aplikacjami,
- błyskawicznie wyświetlić pulpit dzięki odpowiedniej kombinacji gestów.
Taka forma interakcji znacząco usprawnia pracę. System Windows 11 oferuje bogate możliwości personalizacji gestów na touchpadzie. Możesz je swobodnie dostosować do własnych preferencji i stylu pracy, sprawiając, że obsługa laptopa będzie jeszcze bardziej komfortowa i efektywna.
Kiedy należy udać się do serwisu, jeśli touchpad nie działa?
Usterki touchpada bywają frustrujące, a domowe sposoby, takie jak aktualizacja sterowników czy ponowne uruchomienie laptopa, niestety nie zawsze zdają egzamin. Kiedy te metody zawiodą, a problem z touchpadem nadal się utrzymuje, warto zasięgnąć porady specjalisty. Szczególnie alarmujące są uszkodzenia mechaniczne, przykładowo pęknięta obudowa lub zalanie laptopa. W takich przypadkach interwencja serwisu jest absolutnie niezbędna. Przyczyną niedziałającego touchpada może być również awaria płyty głównej. Jeśli zauważysz, że touchpad działa niepoprawnie, nie zwlekaj z wizytą u fachowca. Nawet jeśli przyczyna usterki jest trudna do zidentyfikowania, a problem występuje jedynie w niektórych programach, warto skonsultować się z serwisem. Profesjonalna diagnoza pozwoli ustalić źródło problemu i znaleźć skuteczne rozwiązanie. Zatem, kiedy wyczerpią się Twoje pomysły na naprawę, oddanie laptopa w ręce ekspertów z serwisu jest rozsądną decyzją.