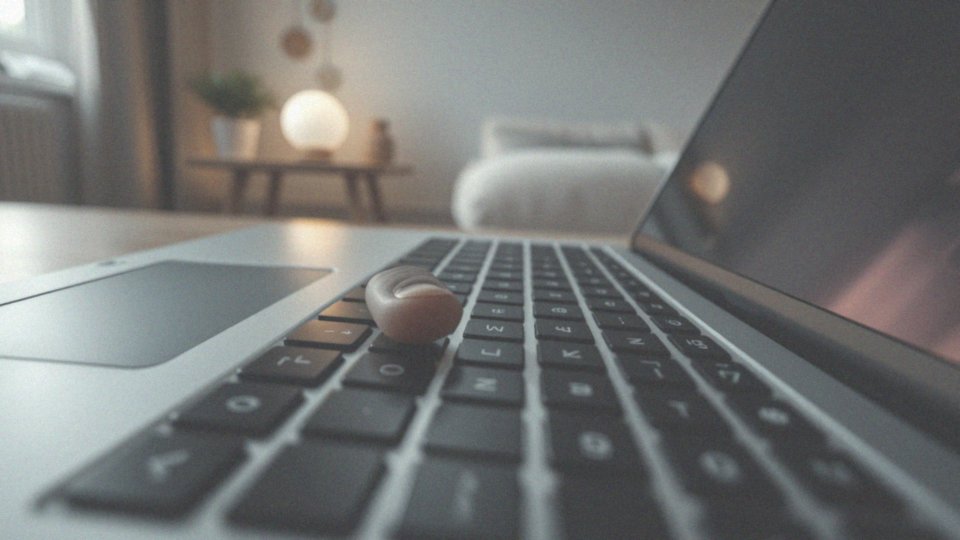Spis treści
Jakie są przyczyny wyłączenia klawiatury w laptopie?
Istnieje szereg powodów, dla których klawiatura w Twoim laptopie może odmówić posłuszeństwa. Zdarza się, że problem leży w przypadkowym zablokowaniu, na przykład przez niefortunne wciśnięcie kombinacji klawiszy Fn z jednym z klawiszy funkcyjnych. Częstym winowajcą są również sterowniki – mogą być przestarzałe, uszkodzone, a nawet całkowicie nieobecne w systemie. Oprócz tego, awarie systemu operacyjnego mogą zakłócić prawidłowe funkcjonowanie klawiatury, ponieważ to właśnie on odpowiada za komunikację sprzętu z oprogramowaniem. Warto również sprawdzić, czy klawiatura nie została przypadkowo zablokowana w ustawieniach systemowych, np. w Panelu Sterowania lub Ustawieniach. Niestety, w niektórych przypadkach przyczyna leży głębiej, w samej klawiaturze. Uszkodzenia mechaniczne, zalanie laptopa, a także konflikty z oprogramowaniem (które mogą wpływać na sterowniki lub ustawienia systemowe) mogą uniemożliwić korzystanie z klawiatury. Warto przyjrzeć się temu bliżej, aby zdiagnozować problem.
Jak sprawdzić, czy klawiatura w laptopie jest zablokowana?
Aby sprawdzić, czy Twoja klawiatura nie strajkuje, wykonaj kilka szybkich testów. Najpierw, po prostu popróbuj każdego klawisza, włącznie z F1-F12, i zobacz, czy reagują. Zwróć szczególną uwagę na klawisze takie jak Num Lock, Caps Lock i Scroll Lock – często mają lampki kontrolne, które informują, czy są aktywne. Upewnij się, że żaden z nich przypadkiem nie jest włączony, bo to one często powodują problemy z działaniem klawiatury. Przykładowo, aktywny Num Lock potrafi nieźle namieszać w działaniu klawiszy numerycznych. Dodatkowo, jeśli używasz Windowsa, sprawdź, czy przypadkiem nie włączyłeś trybu tabletu, który czasami dezaktywuje standardową klawiaturę. Warto też rzucić okiem na ustawienia dostępności w systemie. Zarówno Windows, jak i macOS oferują różne opcje, które potrafią wpłynąć na funkcjonowanie klawiatury – upewnij się, że żadna z nich nie powoduje blokady. Jeśli to nie pomoże, najprostszym rozwiązaniem często okazuje się po prostu restart laptopa. Nierzadko to wystarcza, aby przywrócić klawiaturę do życia!
Jakie kombinacje klawiszy mogą spowodować przypadkowe wyłączenie klawiatury?

Najczęstszą przyczyną zablokowanej klawiatury w laptopie jest przypadkowe wciśnięcie pewnej kombinacji klawiszy. Zazwyczaj chodzi o równoczesne użycie klawisza „Fn” i jednego z klawiszy funkcyjnych, od F1 do F12. Ponieważ te skróty różnią się w zależności od modelu laptopa, najlepszym rozwiązaniem jest zajrzenie do instrukcji obsługi. Tam znajdziesz konkretne informacje, która kombinacja odpowiada za dezaktywację i ponowne włączenie klawiatury. Dodatkowo, w niektórych laptopach problem może leżeć w kombinacji z klawiszami Shift i Num Lock. Dlatego sprawdzenie instrukcji to najprostszy sposób na rozwiązanie problemu!
Jak w ustawieniach można wyłączyć klawiaturę w laptopie?
Wyłączenie klawiatury w laptopie jest łatwe i można to zrobić poprzez ustawienia systemowe. Jedną z metod jest skorzystanie z Menedżera urządzeń. Aby wyłączyć klawiaturę w ten sposób, wykonaj następujące kroki:
- wpisz „Menedżer urządzeń” w polu wyszukiwania Windows i otwórz go,
- rozwiń kategorię „Klawiatury”, gdzie znajdziesz listę dostępnych urządzeń,
- kliknij prawym przyciskiem myszy na urządzenie, które chcesz dezaktywować,
- wybierz z menu kontekstowego opcję „Wyłącz urządzenie”.
Pamiętaj, że ta operacja tymczasowo wyłączy klawiaturę. Aby ją ponownie aktywować, powtórz te same kroki i wybierz opcję „Włącz urządzenie”.
Jakie kroki podjąć, gdy klawiatura nie reaguje na komendy?
Co robić, gdy pisanie staje się niemożliwe, a klawiatura odmawia posłuszeństwa? Gdy klawisze w Twoim laptopie przestają reagować na dotyk, nie panikuj! Istnieje kilka wypróbowanych metod, które mogą przywrócić ją do życia. Na początek przyjrzyjmy się oczywistym przyczynom. Czy przypadkowo nie włączyłeś klawisza Caps Lock lub Num Lock? Czasem to tak banalny powód blokuje możliwość pisania! Zanim przejdziesz do bardziej zaawansowanych działań, wypróbujmy znane triki.
- Najpierw zrestartuj komputer. To zaskakująco proste rozwiązanie często okazuje się skuteczne: umożliwia ono wyeliminowanie drobnych błędów oprogramowania, które zakłócają poprawne działanie klawiatury,
- kolejny krok to zajrzenie do Menedżera urządzeń: sprawdź, czy Twoja klawiatura przypadkiem nie została tam wyłączona – takie sytuacje się zdarzają,
- jeżeli to nie przyniesie efektu, upewnij się, że masz zaktualizowane sterowniki: nieaktualne oprogramowanie sterujące czasami powoduje konflikty.
Pobranie najnowszej wersji sterownika może być lekarstwem na Twoje problemy.
Co zrobić, gdy klawiatura w laptopie nie działa z powodu zanieczyszczeń?
Co zrobić, gdy klawiatura laptopa zaczyna szwankować przez nagromadzony brud? Zanieczyszczenia to częsty powód problemów z klawiaturami w przenośnych komputerach. Drobinki kurzu, okruchy jedzenia i inne nieczystości mogą utknąć pod klawiszami, utrudniając lub wręcz uniemożliwiając ich poprawne działanie. Na szczęście, w wielu przypadkach możesz uporać się z tym problemem samodzielnie.
Zanim jednak zaczniesz, odłącz laptop od zasilania – bezpieczeństwo jest najważniejsze. Następnie:
- użyj sprężonego powietrza, żeby pozbyć się luźnych zabrudzeń spomiędzy klawiszy; trzymaj pojemnik pod kątem i kieruj strumień powietrza w różnych kierunkach, starając się usunąć jak najwięcej zalegającego brudu,
- jeżeli samo sprężone powietrze nie wystarczy, sięgnij po delikatnie zwilżoną ściereczkę z mikrofibry i ostrożnie przemyj klawiaturę; pamiętaj, by ściereczka była tylko lekko wilgotna – zbyt duża ilość wody może uszkodzić delikatną elektronikę,
- alternatywnie, możesz użyć specjalistycznych płynów do czyszczenia klawiatur, które znajdziesz w sklepach z elektroniką, stosując się oczywiście do zaleceń producenta.
Nie zapominaj o regularnym czyszczeniu klawiatury! Częstotliwość tej czynności zależy od intensywności użytkowania i warunków otoczenia. Systematyczne dbanie o czystość klawiatury pozwoli uniknąć poważniejszych problemów i znacząco przedłuży jej żywotność. Naprawdę warto poświęcić na to chwilę!
Jak awaria spowodowana zalaniem wpływa na klawiaturę w laptopie?

Zalanie klawiatury laptopa to poważny problem, który może skończyć się tragicznie dla Twojego sprzętu. Płyn, który przedostanie się do wnętrza urządzenia, stanowi realne zagrożenie dla delikatnych komponentów elektronicznych, powodując korozję, zwarcia, a w konsekwencji uszkodzenie pojedynczych klawiszy lub nawet całej klawiatury. W skrajnych przypadkach może to doprowadzić do nieodwracalnego uszkodzenia laptopa. Co więc zrobić, gdy zdarzy się nieszczęście i klawiatura zostanie zalana? Kluczowa jest natychmiastowa reakcja.
W pierwszej kolejności:
- odłącz laptop od źródła zasilania,
- jeśli to możliwe, bezpiecznie wyjmij baterię.
Następnie odwróć laptop do góry dnem, aby umożliwić wypłynięcie jak największej ilości cieczy. Pamiętaj, aby absolutnie nie włączać urządzenia, dopóki nie będziesz mieć pewności, że wszystkie podzespoły są suche. Kolejnym krokiem powinna być wizyta w profesjonalnym serwisie komputerowym. Tam wykwalifikowani technicy dokładnie ocenią zakres szkód i podejmą decyzję o ewentualnej naprawie lub wymianie klawiatury. Koszt takiej operacji zależy od wielu czynników, w tym od ilości wylanego płynu i modelu Twojego laptopa. Często wymiana klawiatury okazuje się najrozsądniejszym rozwiązaniem.
Ignorowanie problemu to najgorsze, co możesz zrobić. W ten sposób tylko pogorszysz sytuację i możesz narazić się na jeszcze większe wydatki. Jak mówi przysłowie, lepiej zapobiegać niż leczyć, dlatego zachowaj szczególną ostrożność z napojami w pobliżu laptopa. To najprostszy sposób, aby uniknąć tego rodzaju kłopotów.
Jakie są objawy uszkodzenia mechanicznego klawiatury w laptopie?
Uszkodzenie klawiatury w laptopie może objawiać się na wiele sposobów. Najbardziej rzucającym się w oczy symptomem jest sytuacja, gdy konkretny klawisz odmawia posłuszeństwa – wciskasz go, a reakcji brak. Innym sygnałem ostrzegawczym są zacinające się klawisze, gdzie przy próbie wciśnięcia wyczuwalny jest opór, albo klawisz po prostu blokuje się w pozycji wciśniętej. Nierzadko zdarzają się również przypadki uszkodzeń mechanicznych, takie jak złamania lub wypadanie klawiszy. W modelach z podświetleniem warto zwrócić uwagę na ewentualne nierównomierności w podświetleniu – niektóre klawisze mogą świecić słabiej, a inne w ogóle. Nawet drobne uszkodzenia mechaniczne mogą negatywnie wpłynąć na połączenie klawiatury z płytą główną, co w konsekwencji może prowadzić do całkowitego braku reakcji na jakiekolwiek naciśnięcia.
Jakie są sposoby na naprawę uszkodzonej klawiatury w laptopie?

Naprawa niedziałającej klawiatury w laptopie to sprawa, która może mieć różne rozwiązania, w zależności od przyczyny problemu. Czasem wystarczy prosta interwencja, a w innych przypadkach niezbędna jest wymiana całego modułu. Jeśli zauważysz, że klawisze się zacinają lub działają nieprawidłowo, zacznij od najprostszych metod. Spróbuj przedmuchać klawiaturę sprężonym powietrzem, by pozbyć się kurzu i drobnych zanieczyszczeń. Możesz również ostrożnie przetrzeć ją specjalnym płynem do czyszczenia elektroniki, ale upewnij się, że jest on bezpieczny dla Twojego modelu klawiatury. Jednak, w przypadku poważniejszych problemów, takich jak zalanie, uszkodzenie mechaniczne klawiszy lub podejrzenie problemu z elektroniką, wymiana klawiatury może okazać się nieunikniona.
Sama wymiana jest wykonalna, ale wymaga precyzji i odpowiednich narzędzi. Jeśli czujesz się na siłach i masz odpowiednie umiejętności, możesz spróbować naprawy samodzielnie. Jeśli natomiast obawiasz się otwierania laptopa i ingerencji w jego wnętrze, najlepszym rozwiązaniem będzie oddanie go w ręce profesjonalistów. W serwisie specjaliści dysponują odpowiednią wiedzą i sprzętem, które pozwolą im dokładnie zdiagnozować problem i skutecznie go usunąć. Na koniec warto pamiętać, że koszt naprawy lub wymiany klawiatury zależy od kilku czynników, takich jak model laptopa, rodzaj uszkodzenia oraz cennik konkretnego serwisu. Dlatego też, zanim podejmiesz decyzję, warto porównać oferty różnych serwisów, aby wybrać tę najkorzystniejszą.
Czy klawiatura w laptopie może działać przez problem ze sterownikami?
Tak, niesprawne sterowniki to częsty winowajca problemów z klawiaturą w laptopach. Gdy sterownik jest uszkodzony, przestarzały lub zainstalowany nieprawidłowo, klawiatura może odmówić posłuszeństwa lub działać wadliwie. Co wtedy robić?
Przede wszystkim, zadbaj o aktualizację sterowników. Sprawdź w Menedżerze urządzeń Windows, czy nie pojawiły się nowsze wersje dedykowane Twojej klawiaturze. To naprawdę prosty sposób na poprawę sytuacji. Kolejnym krokiem może być ponowna instalacja sterowników. Czasami proste odświeżenie systemu w ten sposób potrafi zdziałać cuda. Odinstaluj bieżący sterownik i zainstaluj go na nowo – często to wystarcza! Warto również pobrać sterowniki bezpośrednio ze strony producenta laptopa. Znajdź oficjalną stronę swojego modelu i pobierz najnowszą wersję przeznaczoną dla Twojej klawiatury. Upewnij się, że jest ona kompatybilna i poprawnie zainstalowana. To kluczowe dla prawidłowego działania klawiatury.
Czy klawiatura ekranowa może być alternatywą dla niedziałającej klawiatury?
Klawiatura ekranowa to nieoceniona pomoc, szczególnie gdy zawodzi klawiatura w laptopie. Jest to wirtualny odpowiednik tradycyjnej klawiatury, wyświetlany bezpośrednio na ekranie, którą obsługujemy przy pomocy myszy, touchpada lub dotyku. Dzięki temu stanowi niezawodne rozwiązanie w nagłych wypadkach, swego rodzaju doraźny środek umożliwiający kontynuację pracy. Możemy za jej pomocą wprowadzać tekst czy hasła, traktując ją jako zastępstwo do czasu naprawy lub wymiany fizycznej klawiatury. W systemie Windows znajdziemy ją w ustawieniach ułatwień dostępu, gotową do aktywacji w razie potrzeby, a jej obsługa jest wyjątkowo intuicyjna.
Jakie akcesoria mogą pomóc w rozwiązaniu problemów z klawiaturą w laptopie?
Jeśli masz kłopoty z klawiaturą w swoim laptopie, mam dla Ciebie kilka propozycji akcesoriów, które mogą znacząco usprawnić Twoją pracę:
- Zewnętrzna klawiatura: Możesz wybrać klasyczną klawiaturę przewodową, podłączaną przez USB, albo wygodniejszą klawiaturę bezprzewodową, komunikującą się z laptopem za pomocą Bluetooth. Dzięki niej problem z niedziałającą klawiaturą w laptopie przestanie Cię dotyczyć,
- Sprężone powietrze: Regularne dbanie o czystość klawiatury to podstawa, a sprężone powietrze skutecznie pozbędzie się kurzu i wszelkich drobnych zanieczyszczeń spomiędzy klawiszy,
- Specjalne środki do czyszczenia klawiatur: Możesz sięgnąć po pianki czyszczące, które cieszą się dużą popularnością,
- Podkładka pod nadgarstki: Umożliwia ona utrzymanie prawidłowej pozycji dłoni podczas pisania, a co za tym idzie, zmniejsza ryzyko potencjalnych urazów,
- Adapter USB: Umożliwi Ci podłączenie klawiatury do innego, działającego portu, pozwalając kontynuować pracę bez przeszkód.